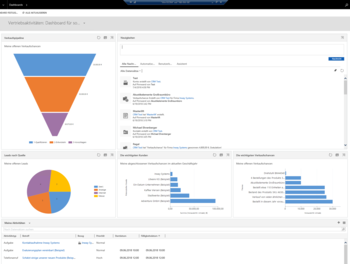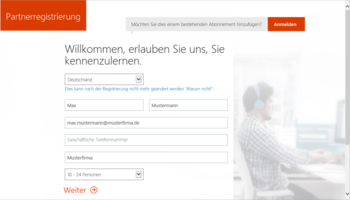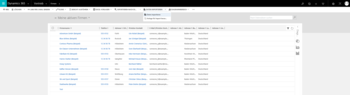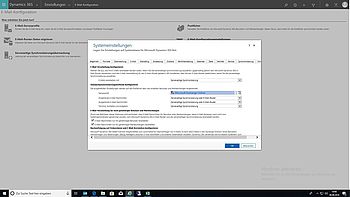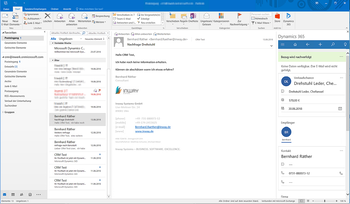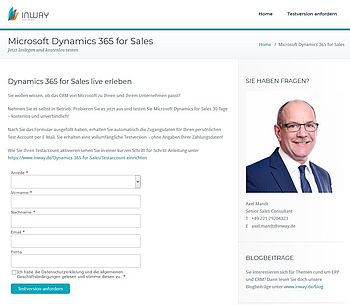Microsoft Dynamics 365 Sales: CRM-System selbst implementieren in 6 einfachen Schritten
Teilen:
Vertriebs-Prozesse professionalisieren, Insel-Lösungen abschaffen, Produktivität steigern und das eigene Wachstum vorantreiben: Für alle Firmen stehen diese Ziele ziemlich hoch auf der eigenen Agenda. Dennoch scheuen viele einen hierfür entscheidenden Schritt – die Einführung eines eigenen CRM-Systems. Dabei ist der Aufwand für dieses „Projekt“ sehr gering und mit etwas Hilfestellung bequem in Eigenregie durchzuführen.
Am Beispiel von Microsoft Dynamics 365 Sales zeigen wir Ihnen in diesem Blogbeitrag, wie Sie ein CRM-System in 6 einfachen Schritten selbst implementieren und wie Sie und Ihre Mitarbeiter sofort davon profitieren.
Das CRM-System von Microsoft: Dynamics 365 for Sales
Microsoft Dynamics 365 for Sales stellt die CRM-Funktionalität aus der Produktivitätsplattform von Microsoft dar. Die Bedienung ist leicht erlernbar und intuitiv, da Oberfläche und Navigation des CRM-Systems an den Office-Produkten angelehnt sind. Somit ist es den meisten Mitarbeitern auf Anhieb vertraut.
Firmen, die Ihre Vertriebsaktivitäten und Verkaufs-Chancen nicht mehr über verschiedene E-Mail-, Kalender- und Office-Programme sowie über Nachfasslisten und Telefonnotizen organisieren möchten, sollten unbedingt die Vorzüge dieses CRM-Systems testen und die kostenlose Demo-Version für 30 Tage nutzen und sich von den Fähigkeiten selbst überzeugen.
Dynamics 365 for Sales in Eigenregie implementieren
Im Folgenden haben wir Ihnen in 6 einfachen Punkten die Schritte zusammengestellt, wie Sie Microsoft Dynamics 365 for Sales ganz einfach in Eigenregie implementieren.
Schritt 1: Registrieren und einen Test-Account freischalten
Am einfachsten und schnellsten geht es, wenn Sie Microsoft Dynamics 365 for Sales aus der Cloud beziehen. Für das Kennenlernen empfehlen wir die kostenfreie Microsoft Dynamics 365 for Sales 30 Tage Testversion. Wenige Daten wie E-Mail, Telefonnummer und Name genügen, um das System freizuschalten. Zuletzt wählen Sie noch die Miterbeiter aus, die das System im Testzeitraum nutzen. In der kostenlosen Testversion ist das Limit 25 Benutzer.
Schritt 2: Stammdaten hochladen
Mit wenigen Klicks können Sie all Ihre Daten zu den Entitäten Firmen, Kontakte, Produkte, Termine, Aufgaben, Aktivitäten etc. ins CRM importieren. Wir empfehlen hier folgende Vorgehensweise:
- Erstellen Sie pro Entität eine Excel-Liste mit all den Daten, die Sie haben, bzw. die Sie ins CRM zum Testen laden möchten.
- Erstellen Sie für jede dieser Entitäten auch eine Excel-Liste mit den Beispieldaten von Microsoft. Achten Sie darauf, dass Ihre Beispielliste dieselben Spalten enthält wie Ihre Originalliste. Hierfür gibt es in Microsoft Dynamics 365 for Sales standardisierte Spalten, für jeden erdenklichen Fall. Auch eine Aufnahme neuer Spalten ist möglich.
- Stellen Sie sicher, dass die Spaltenüberschriften identisch sind. Hierzu ändern sie am einfachsten die Überschriften Ihrer Liste und passen diese and die Spaltenüberschriften der Beispiele an.
- Jetzt können Sie die Daten einfach und bequem ins System laden und der entsprechenden Entität zuweisen. Es gehen die Formate xml, csv, exel und txt. Haben Sie identische Spaltenüberschriften, erfolgt die Zuweisung automatisch. Manuelle Zuordnung und Modifikationen sind auch in diesem Schritt noch möglich.
Schritt 4: Dynamics 365 App für Outlook installieren
Die Dynamics 365 App für Outlook ist ein Add-In für Ihr E-Mail-Programm. Hinter diesem Schritt verbirgt sich also die Integration von Microsoft Dynamics 365 for Sales in Outlook. Auch dieser Schritt ist denkbar einfach: Alles was Sie tun müssen ist die Mitarbeiter auswählen, die das CRM aus Outlook nutzen sollen. Das Icon wird dann an die Menüleiste ins Outlook eingehängt. Mehr als ein Auswählen der berechtigten Nutzer ist in diesem Schritt nicht erforderlich.
Schritt 5: Loslegen und 30 Tage testen
Sobald Sie Ihre Daten ins CRM eingespielt und dies mit Outlook verknüpft haben, können Sie mit dem testen beginnen. Erste Erleichterungen im Handling und der Abwicklung Ihrer Verkaufschancen werden Sie bereits bei der ersten, neu eingehenden E-Mail erkennen.
Erste Erleichterungen nach der Implementierung
Haben Sie für die entsprechenden Vertriebs-Mitarbeiter Outlook mit CRM verknüpft, können Sie alle Vorzüge einer integrierten Lösung sofort nutzen.
Ein paar Beispiele:
- Alle CRM-Informationen zu Kontakt und Firma sind direkt im Outlook bei jeder E-Mail einsehbar. Sie müssen in kein anderes Programm wechseln.
- Eingehende und ausgehende E-Mails werden zentral abgelegt und können von jedem gelesen und nachverfolgt werden.
- Unbekannte Empfänger werden aus Outlook heraus sofort richtig im CRM angelegt und klassifiziert – und ggfs. als Lead in die Vertriebsaktivtäten aufgenommen.
- Alle relevanten Aktivitäten wie Aufgabe, Termin, Wiedervorlagen, E-Mails und Telefonanrufe werden im CRM geplant und sind für alle einsehbar.
Für weitere Aufgaben gerüstet
Neben dem gerade erwähnten, bietet Ihnen Microsoft Dynamics 365 for Sales aber noch viele weitere nützliche Funktionen rund um die Optimierung Ihrer Marketing- und Vertriebsprozesse.
Um nur ein paar Beispiele zu nennen: Sie können mit Microsoft Dynamics 365 for Sales
- Leads qualifizieren und entwickeln
- Verkaufschancen zielführend bearbeiten
- Angebote erstellen und aus Angeboten Aufträge generieren
- Adressdaten filtern und Zielgruppen treffsicher identifizieren
- Marketing-Kampagnen umsetzen und automatisieren (hier ist auch eine Anbindung z.B. von ClickDimensions möglich)
Unser Tipp: Schauen Sie regelmäßig auf unserem Blog vorbei. Hier finden Sie immer wieder interessante Beiträge und Tutorials auch rund um Funktionen und Möglichkeiten von Microsoft Dynamics 365 for Sales.
Schritt 6: Lizenzen kaufen
Möchten Sie die CRM Lösung von Microsoft nach dem Testzeitraum behalten, können Sie noch bis zu 30 Tagen nach Ablauf der Testzeit Ihr Testsystem direkt in ein Produktivsystem umwandeln. Der Vorteil: Sie müssen Schritt 1 bis 4 nicht wiederholen und behalten alle Daten, die Sie im Testzeitraum eingepflegt haben. Selbstverständlich besteht auch die Möglichkeit für Ihren Produktiv-Start eine neue Instanz anzulegen. Dies empfiehlt sich, wenn Sie Erkenntnisse aus den Tests gewonnen haben und erweiterte Datenimporte mit verbesserten Daten einspielen möchten.
Bei Microsoft bekommen Sie eine Lizenz für 80,10 € pro Nutzer und Monat. Entscheiden Sie sich gegen eine CRM Lösung, lassen Sie die Frist einfach verstreichen. 30 Tage nach Ablauf des Testzeitraums wird Ihr Account gelöscht. Sie müssen nichts kündigen.
Unser Kennenlern-Angebot
Als Cloud Solution Provider und Microsoft Partner mit Gold-Status haben wir die Möglichkeit, Kunden und Interessenten attraktive Kennenlern-Angebote zu unterbreiten. Bei Microsoft Dynamics 365 for Sales können wir Ihnen im ersten Jahr sämtliche CRM-Lizenzen für 75 € pro Monat und Nutzer (statt 80,10 €) anbieten. Bei 20 Usern sparen Sie so monatlich über 100 Euro.
Mehr dazu sowie weitere Tipps, Tricks und ein kleines Video-Tutorial wie Sie Microsoft Dynamics 365 for Sales selbst in Betrieb nehmen finden Sie hier - Dynamics 365 for Sales - jetzt einfach selbst in Betrieb nehmen.